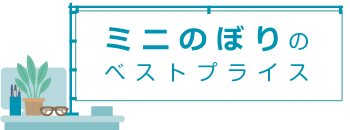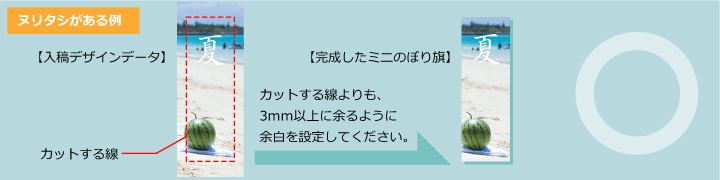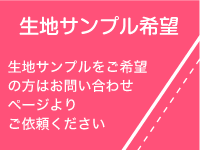デザイン作成
当店に入稿可能なデザインデータは、完全デザインデータと、ラフデザインデータがあります。ラフデザインデータはお客さまが作成されたデータを当店デザイナーが修正し、完成させるデザインデータです。
完全デザインデータ作成の注意点
データ保存形式
完全デザインデータを作成されるお客様は、以下の形式でのデータ保存をお願い致します。
| ソフトウェア | ヴァージョン | 保存形式 |
|---|---|---|
| Adobe Illustrator | ~10.X/CS~CS6 | .ai/.pdf |
| Adobe Photoshop | ~7.X/CS~CS6 | .psd |
カラーモード
CMYKカラーを選択して下さい。RGBカラーを設定していると、印刷の段階で表現できない色があるためにCMYKに強制的に置き換わってしまい、色の大きなズレが生じてしまいます。既にデザインデータがお手元にある場合は上メニューバーの「ファイル」→「ドキュメントのカラーモード」でカラーモードを設定することが可能ですので、「RGBカラー」が設定されている場合は「CMYKカラー」を選択してください。
スポットカラー
デザインに慣れている方はスポットカラーを使用されることも多いですが、当店入稿のデザインデータではスポットカラーは使用せずにCMYKのパーセンテージの調整でのみ色の設定を行って下さい。当店ではDICカラーチップによる色の指定を推奨しておりますが、それはあくまでも市販されているカラーチップによる色の指定によるものですので、スウォッチライブラリ内の「DIC」又は「PANTONE」などによる色の指定は行わないようにして下さい。
カンバスカラー
カンバスカラーに関しては通常の状態であれば白色が設定されておりますので、設定を変えずに「白色」の状態を保ってください。万が一「透明」や「背景色」が選択されておりましたら「白」を選択し直して下さい。
細い線について
極端に細い線は「擦れ」・「飛び」の原因となってしまいますのでテトロンポンジの場合は1mm以上になるよう設定して下さい。その他の生地をご希望の場合は線幅は3mm以上に設定してください。
解像度
解像度は原寸サイズで250dpi以上のデータで入稿して下さい。ちなみに画質がもとより粗い画像をアプリケーションの機能で拡大しても、画質が改善されることにはなりませんのでご注意下さい。
ヌリタシ
photoshopデータ入稿に必須の「ヌリタシ」の設定の方法をご説明させて頂きます。
- ・レイヤーのウィンドウを表示させる
-
レイヤーを新規で作成するためにまず、レイヤーのウィンドウを表示させます。上メニューバー「ウィンドウ」から「レイヤー」を選択することにより画面上にレイヤーのウィンドウを出現させます。「レイヤー」の文字のならびに既にチェックマークが表示されている場合は既に画面上のどこかに「レイヤー」のウィンドウが表示されているはずですので画面上をお探し下さい。
- ・新規レイヤー作成
-
レイヤーのウィンドウが表示されましたら、レイヤーウィンドウの上部バーの右端のアイコンをクリックしますと「オプション」が表示されますので、そのなかの「新規レイヤー」を選択してください。お好みで「レイヤー」に名前をつけると後の作業が楽になります。
- ・新規レイヤー上で仕上がりの線を指定する
-
新規レイヤーが選択されている状態のまま作業を進めます。ツールメニューの中から四角形ツールを選択してご希望のサイズの四角形の数値を入力して(例:100x300mm)センターに配置します。前もって、サイズを各辺10mmずつ足したサイズにて作成されてあるはずですので、センターに配置することによって下のデザインスペースとしてのレイヤーが新規レイヤーで作成された四角よりも10mmずつ伸びたサイズになるはずです。
特注作成のミニのぼりは断裁の際に1mmから3mmのズレがどうしても生じてしまう為、断裁予定の線までしかないデザインですと、予期せぬ白いフチがプリントされてしまうのです。
文字のアウトライン化について
文字のアウトライン化は必須条件となります。以下のガイドラインに従い行って下さい。
・アウトライン化の方法
- ●レイヤーロックの解除
-
デザインを行う際にレイヤーのロックをかけている場合がございますので、まずレイヤーのロックがかかっているかを確認し、レイヤーロックがかかっている場合は解除しましょう。まず、Illustratorの画面上にレイヤーウィンドウを表示させます。上メニュー「ウィンドウ」→「レイヤーウィンドウ」にチェックをいれてレイヤーウィンドウを画面上に表示させたら、レイヤーウィンドウ上の目のマークの右隣のチェックボックスに鍵のアイコンが表示されているか否かを確認して下さい。鍵のアイコンが表示されている場合はレイヤーロックがonになっていることを意味しますので、チェックボックス上にカーソルを合わせクリックをして下さい。鍵のアイコンが消えるはずです。これでレイヤーロックが解除されました。レイヤーが複数ある場合は全てのレイヤーに対してこの作業を行って下さい。なにもない状態であればレイヤーロックがかかっていないことを意味しますので、以下の行程に進んで下さい。
- ●通常のロックの解除
-
次に通常のロックがかかっているかを確認して、ロックがかかっている場合はロックを解除します、上メニューバーの「オブジェクト」→「すべてをロック解除」を選択して、通常のロックをすべて解除します。 注意「すべてをロック解除」の文字がグレーになっていて、選択することが出来ない場合はロックが一つもかかっていないこと意味しますので、次の行程に進んで下さい。
- ●すべてのオブジェクトを選択
-
ショートカットの「コマンド」+「A」で全てを選択します。(Winの場合は「Ctrl」+「A」)又、上メニューバーの「選択」から「すべてを選択」でもファイル上にある全てのオブジェクトを選択することが可能です。 文字以外のオブジェクトも全て選択されますが、文字のみがアウトライン化されますのでご安心下さい。
- ●アウトライン化の実行
-
ショートカットの「コマンド」+「A」で全てを選択します。(Winの場合は「Ctrl」+「A」)又、上メニューバーの「選択」から「すべてを選択」でもファイル上にある全てのオブジェクトを選択することが可能です。 文字以外のオブジェクトも全て選択されますが、文字のみがアウトライン化されますのでご安心下さい。
- ●確認
-
最後に文字のアウトライン化が実行されているか確認しましょう。文字のアウトライン化が実行されると、「図A」の青いラインの境界線が「図B」のような境界線になります。(注意:境界線を表示するが選択されていないと、図のように表示されませんのでご注意ください)
以上で文字のアウトライン化は完了です。
ラフデザインデータ作成の注意点
Office系のアプリケーションは全てラフデザインデータ入稿としてお受けしております。
ラフデザイン入稿はillustratorデータで作成をし直す必要があるため、デザイン料金というかたちで手数料を頂いております。
・デザイン料金は文字が弊社所有のフォントでシンプルに並ぶ程度でしたら 3,000円
・指定のイラストや会社のロゴが入るような複雑なデザインでしたら 4,000円~15,000円です
| ソフトウェア | バージョン | 保存形式 |
|---|---|---|
| Microsoft Office PowerPoint | ~2016 | .ppt |
| Microsoft Office Word | ~2016 | .doc |
| Microsoft Office Excel | ~2016 | .xls |